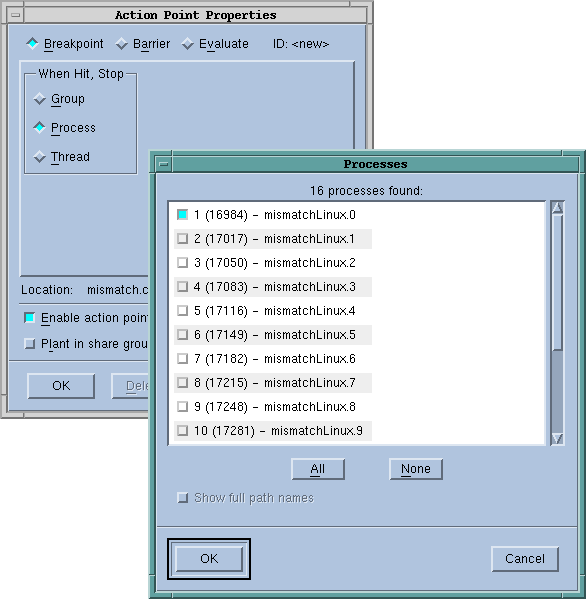Choosing Source Lines
If you’re using C++ templates, TotalView sets a breakpoint in all instantiations of that template. If this isn’t what you want, clear the button and then select the Addresses button in the Action Point Properties Dialog Box. You can now clear locations where the action point shouldn’t be set.
Initially, all addresses are selected, but you can deselect them by clicking the box in the columns bar and then selecting some subset. This dialog supports selecting multiple separate items (Ctrl-Click) or a range of items (Shift-Click or click and drag). Once the desired subset is selected, right-click one of the selected items and choose Enable Selection or Disable Selection from the context menu.
In massively parallel programs the number of addresses can become very large, so the Addresses dialog has several mehanisms to help you manage the data. The search box filters the currently displayed data based on one or more space-separated strings or phrases (enclosed in quotes). Remember that data not currently displayed is not included in the filtering. It may be helpful to click the Detailed Information checkbox, which displays much more complete information, giving you more possibilities to filter on.
Finally, clicking on the column labels sorts based on the data in that column. Each click toggles between ascending and descending order. Right-clicking in the columns bar presents a context menu for displaying or hiding columns. All are initially displayed except Image. You can reorder the columns by selecting a column label and dragging it to a new location.
Similarly, in a multi-process program, you might not want to set the breakpoint in all processes. If this is the case, select the Process button.