To | Do this |
Draw a component of equal proportions or at 90 degree angles | Hold the SHIFT key while drawing a component. For example, if the user selected a rectangle tool button and then clicked in the client area while holding the SHIFT key, the application would draw a square. |
Draw a component that is centered on the point at which the drawing started. | Hold the CTRL key while drawing a component. |
Draw a line  | Click the Line button |
Draw a polyline  | Click the Polyline button |
Draw a rectangle  | Click the Rectangle button |
Draw a polygon  | Click the Polygon button |
Draw a polycurve  | Click the Polycurve button |
Draw a closed curve 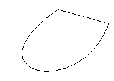 | Click the Closed Curve button |
Draw an ellipse  | Click the Ellipse button |
Add text | Click the Text button |
Add an image | Click the Image button |