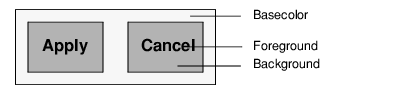 |
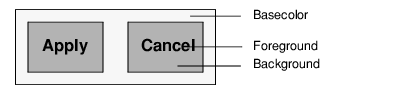 |
Background = 'Skyblue'
note | For Windows, this file is a reference file only. Any modifications made to this file will not affect the colors used by PV‑WAVE. |
Windows System Colors | Corresponding Widget Color |
COLOR_3DDKSHADOW | Dark shadow for 3D display elements. |
COLOR_3DFACE, COLOR_BTNFACE | Face color for 3D display elements. |
COLOR_3DHILIGHT, COLOR_3DHIGHLIGHT, COLOR_BTNHILIGHT, COLOR_BTNHIGHLIGHT | Highlight color for 3D display elements (for edges facing the light source). |
COLOR_3DLIGHT | Light color for 3D display elements (for edges facing the light source). |
COLOR_3DSHADOW, COLOR_BTNSHADOW | Shadow color for 3D display elements (for edges facing away from the light source). |
COLOR_ACTIVEBORDER | Active window border. |
COLOR_ACTIVECAPTION | Active window caption. |
COLOR_APPWORKSPACE | Background color of multiple document interface (MDI) applications. |
COLOR_BACKGROUND, COLOR_DESKTOP | Desktop. |
COLOR_BTNTEXT | Text on push buttons. |
COLOR_CAPTIONTEXT | Text in caption, size box, and scroll bar arrow box. |
COLOR_GRAYTEXT | Grayed (disabled) text. This color is set to 0 if the current display driver does not support a solid gray color. |
COLOR_HIGHLIGHT | Items selected in a control. |
COLOR_HIGHLIGHTTEXT | Text of selected items in a control. |
COLOR_INACTIVEBORDER | Inactive window border. |
COLOR_INACTIVECAPTION | Inactive window caption. |
COLOR_INFOBK | Color of text in an inactive caption. |
COLOR_INFOTEXT | Text color for tool tip controls. |
COLOR_MENU | Menu background. |
COLOR_MENUTEXT | Text in menus. |
COLOR_SCROLLBAR | Scroll bar gray area. |
COLOR_WINDOW | Window background. |
COLOR_WINDOWFRAME | Window frame. |
COLOR_WINDOWTEXT | Text in windows. |
Font = '-b&h-lucida-bold-r-normal-sans-14-*'note | Use the command xlsfonts to obtain a list of fonts available on your X server. |
'face_name, point size, attribute'
Windows System Fonts | Corresponding Widget Fonts |
ANSI_FIXED | Windows fixed-pitch (monospace) system font. |
ANSI_VAR | Windows variable-pitch (proportional space) system font. |
DEFAULT_GUI | Default font for user interface objects such as menus and dialog boxes. |
DEVICE_DEFAULT | The standard font for the current graphics device. |
OEM_FIXED | Original equipment manufacturer (OEM) dependent fixed-pitch (monospace) font. |
SYSTEM | The standard Windows variable-width system font. |
SYSTEM_FIXED | The standard, fixed-width Windows system font. |
note | Using a resource file for Wave Widgets is optional. |
my_gui*foreground: Black
my_gui*background: Cyan
my_gui*font: fixed
top = WwInit('my_gui', 'Examples', layout, /Vertical)xrdb -merge resource_filenamenote | It is also possible to set the resources for particular widgets or groups of widgets in your application. To do this, you will have to know the names of all or some of the widgets in the widget hierarchy. (A widget’s name is determined by its placement in the hierarchy.) The more specific the widget hierarchy you provide, the fewer the number of widgets that are affected by the change. |